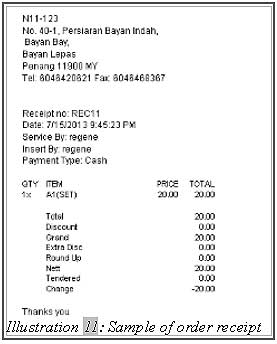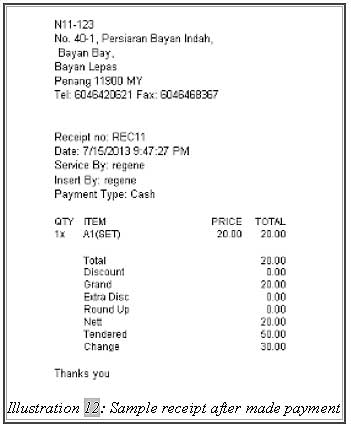Besides creating Cash Sales, BMO Offline POS Terminal System also supports Order Mode. Order Mode is used to create an order receipt before making payment. For example, when you order a food item, the payment is only made when your food is served.
1. First, if you need to enable order button, go to Setting page of the Offline POS Terminal and tick the option “Order button”.” option.
2. You can then select the item that need to be ordered. Next, click “Order” to create a new order.
Please click on image to view clearer.
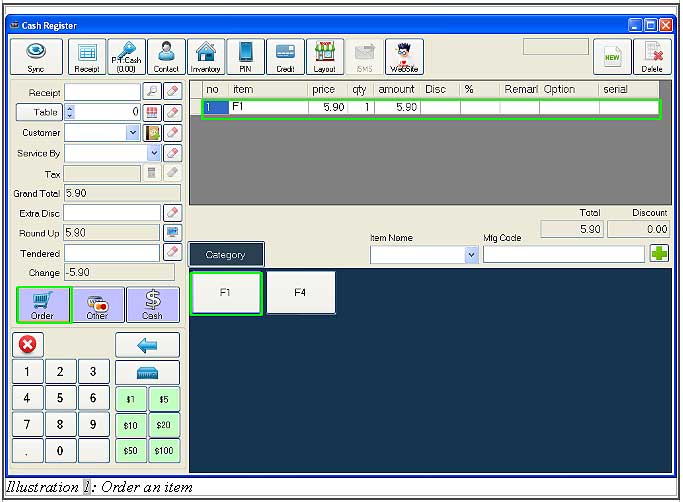
3. After clicking on “Order” button, a message will pop up to confirm your order. Click “OK” to make order or click “Cancel” to discard the order.
Please click on image to view clearer.
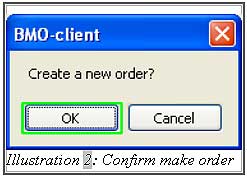
4. If new order has been created, a notification will pop up. Click “OK” to dismiss it and continue.
Please click on image to view clearer.
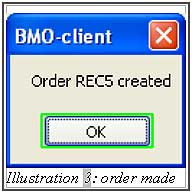
5. A “Transaction Info” will appear to let you know that the transaction is made. Click “close” button to close the windows.
Please click on image to view clearer.
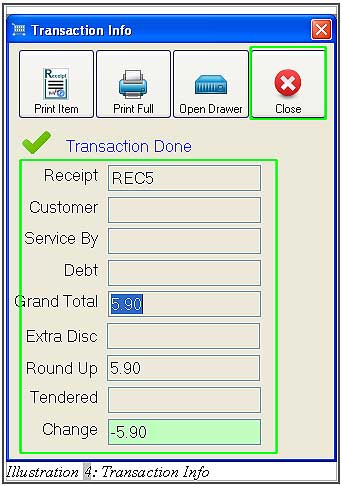
6. After a moment, if customer is ready to update the order or make payment, key in the receipt number on the receipt text box. Then, click on “Search” button or “enter” to search for the receipt. Once the receipt is found, the details of this order will be uploaded. You can update the receipt by entering new item or remove any items. After that, click on “Order” button again.
Please click on image to view clearer.
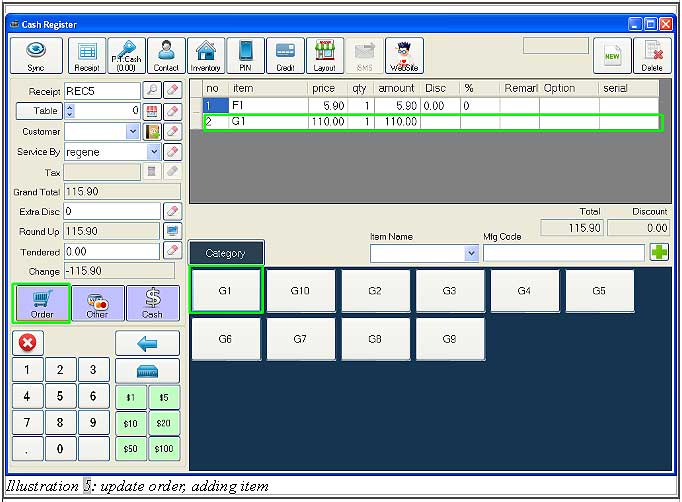
7. A message will appear. Click “OK”.
Please click on image to view clearer.
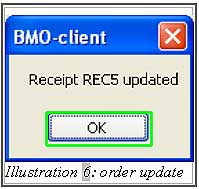
8. A Transaction Info windows will appear which shows the transaction information such as receipt number, total amount and so on. Click on “Close” button to close it.
Please click on image to view clearer.
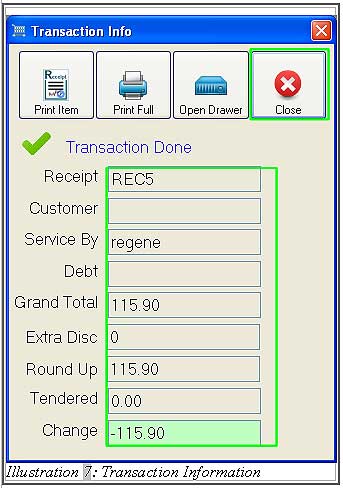
9. If the customer want to make payment, enter the amount tendered and click “Cash” button. The receipt will be printed out and payment is done.
Please click on image to view clearer.
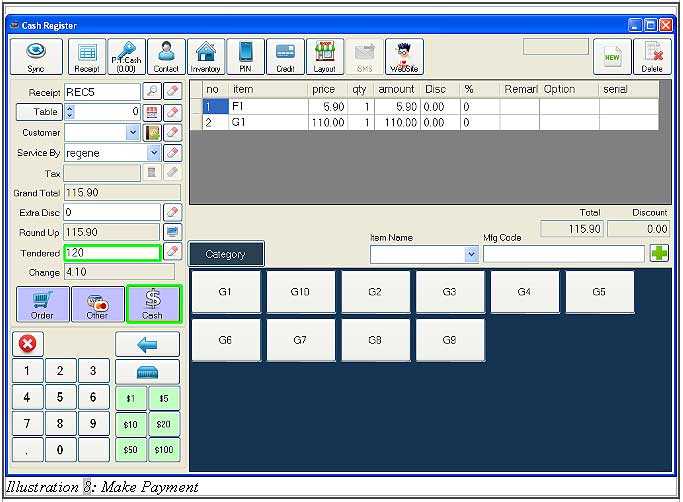
10. A confirmation message will be shown as below. Click “OK” to continue or click “Cancel” to cancel the transaction.
Please click on image to view clearer.

11. Transaction is complete after clicking on “Ok” button.
Please click on image to view clearer.
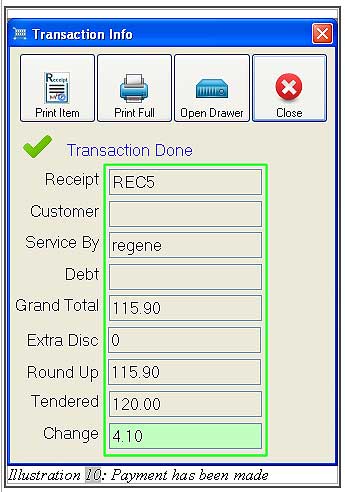
12. The sample of print out order receipt without payment being made is shown in Illustration 11. The sample of print out receipt after making payment is shown in Illustration 12.