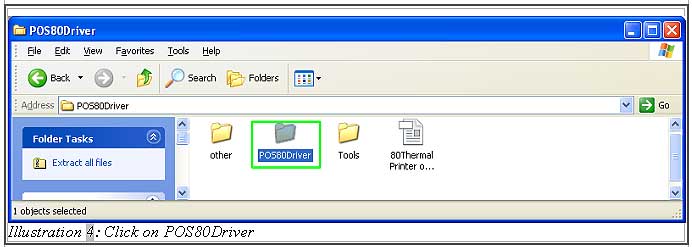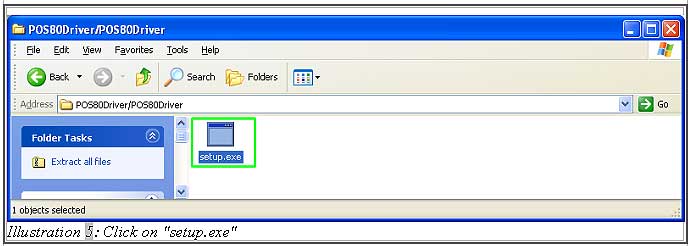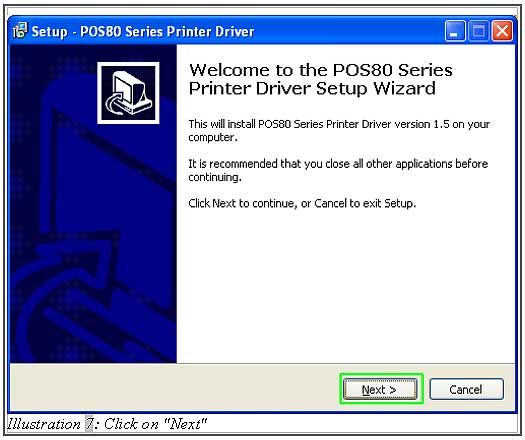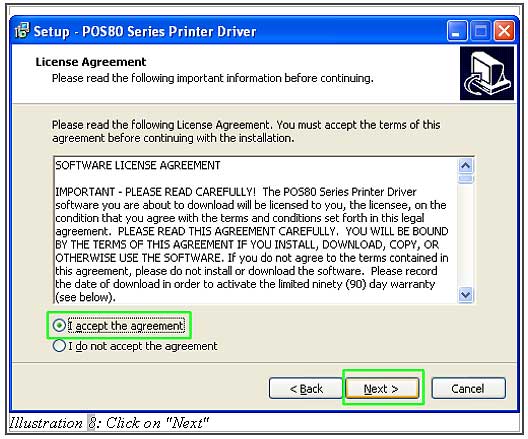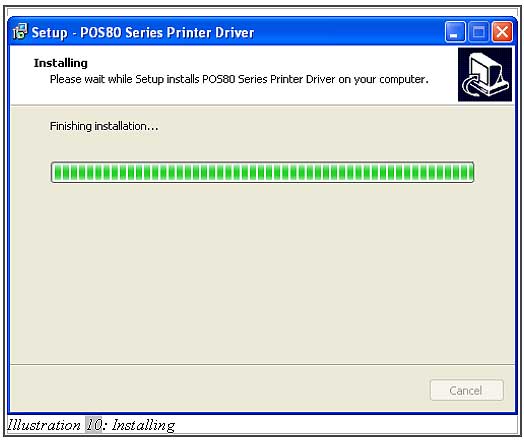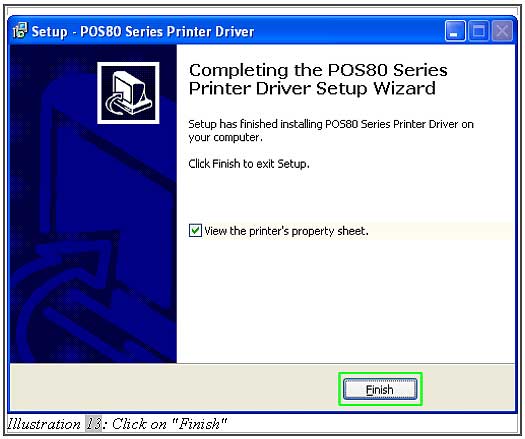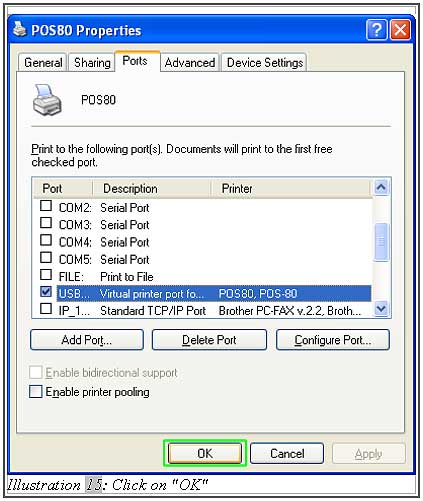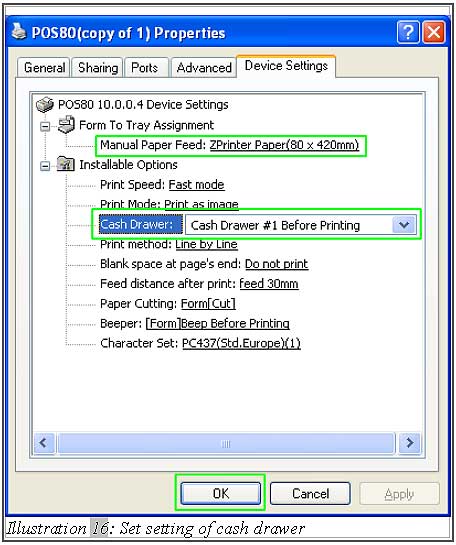1.2 How To Install Printer Driver and Cash Drawer for Offline POS Terminal
If you have a thermal printer, you must download the POS 80 Mini Thermal Printer driver and then install it before you can start using the device with your point of sales system. In addition, you can setup your cash drawer as well.
Below shows the steps on downloading and installation of the driver.
1. Firstly, click “Download” on the POS 80 Mini Thermal Printer as shown in Illustration.
Please click on image to view clearer.
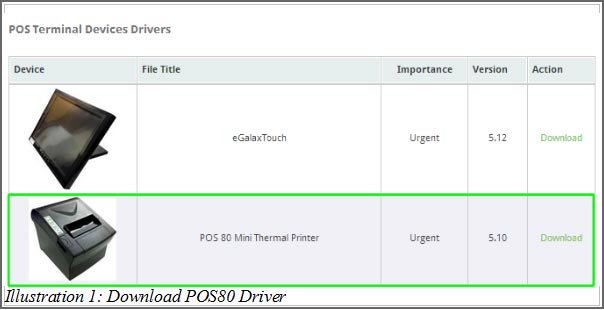
3. Unzip the folder and click on the POS80Driver to start install it.
4. Double-click on “setup.exe” (POS80Driver > POS80Driver > setup.exe) as shown from Illustration 3 to Illustration 5) to install the driver into your point of sales system.
Please click on image to view clearer.
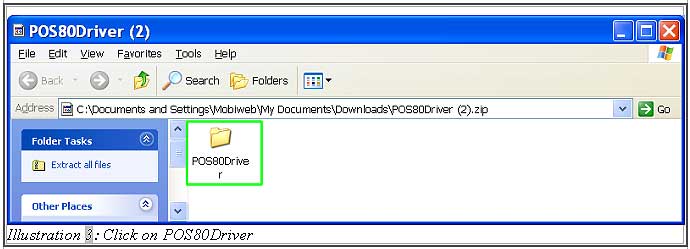
5. Follow the steps below to install your POS80Driver on your computer as shown from Illustration 6 to Illustration 15.
5.1 Click “Run” to start install the driver on your computer. Then click “Next”.
Please click on image to view clearer.
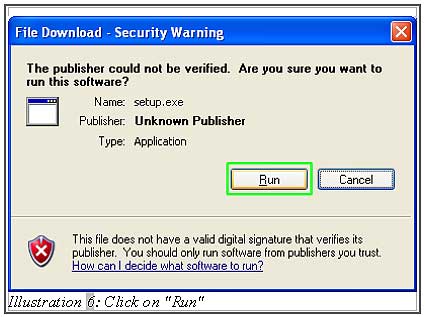
5.2 Once you accept the agreement, it will prompt this form to ask you continue to install this printer driver. Click on “Install”.
Please click on image to view clearer.
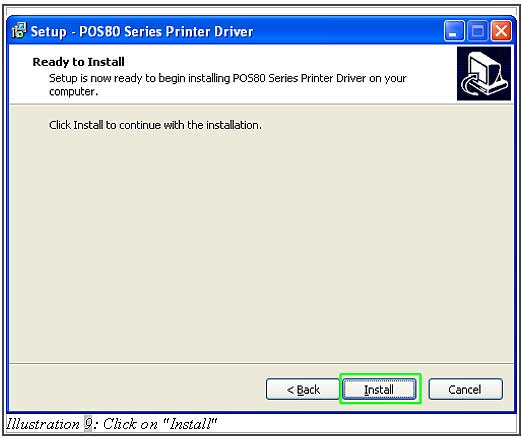
5.3 After that, you have to select the suitable OS that matches with your computer OS. For example, if you are using Windows XP on your point of sales system, then you must select the Windows XP. Click “Next”.
Please click on image to view clearer.
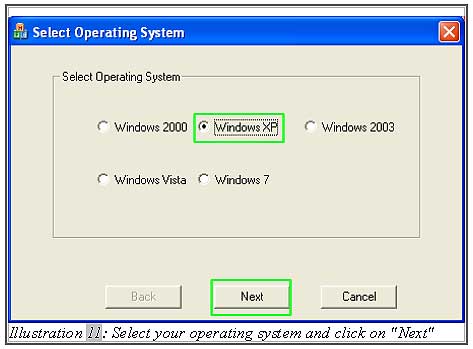
5.4 Under this settings, you must select this printer as default printer, then click “OK” and “Finish”.
Please click on image to view clearer.
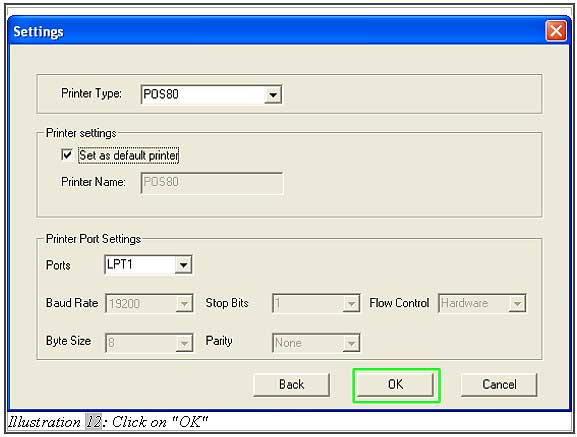
5.5 Once the printer driver has been completely installed, it will prompt up this form. You must select the correct port (USB) that is currently connected to the printer. Lastly, click “Apply” and then click “OK”.
Please click on image to view clearer.
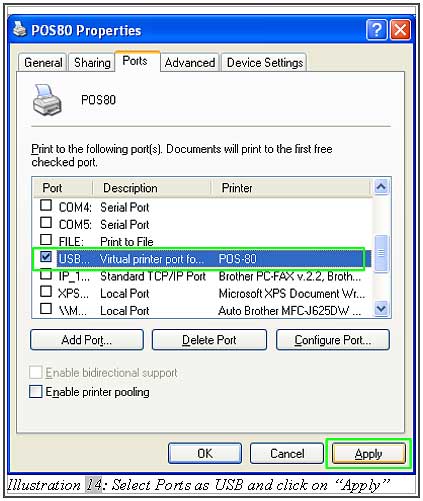
5.6 Go to “Device Settings” and setup your settings of cash drawer. Then, click “OK”. Your cash drawer now is successfully installed to your point of sales system.