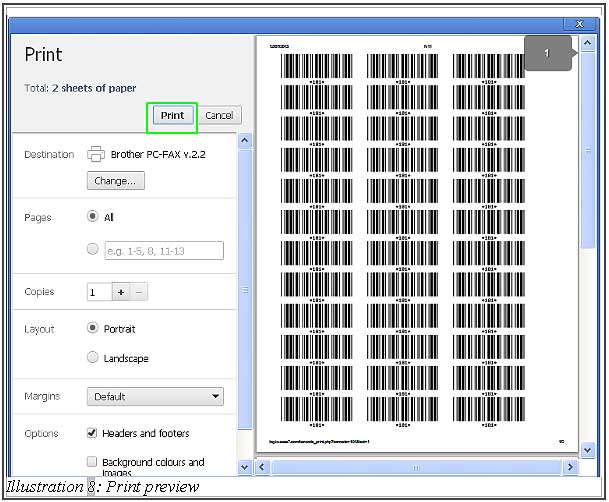BMO Online POS system allows you to print all item’s barcodes together or only print one of the items’ barcode. It is a recently added function to aid store keepers in providing price barcodes list to the cashiers. It will help to reduce customer checkout time.
Below are the steps on how to print out the barcode.
A. Print all items barcodes in one page
B. Print 1 item barcode on same page
A. Print all item’s barcodes in one page
1. Go to “Item List” (Item > Item > Item List).
Please click on image to view clearer.
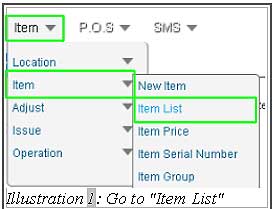
2. Then, click “Print Mfg Code”.
Please click on image to view clearer.
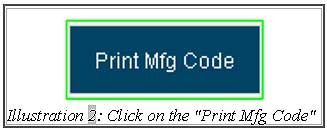
3. It will preview all the item’s barcodes with item code and MFG code in one page. If you want to print the barcodes, press “Ctrl” + “P” on keyboard.
Please click on image to view clearer.
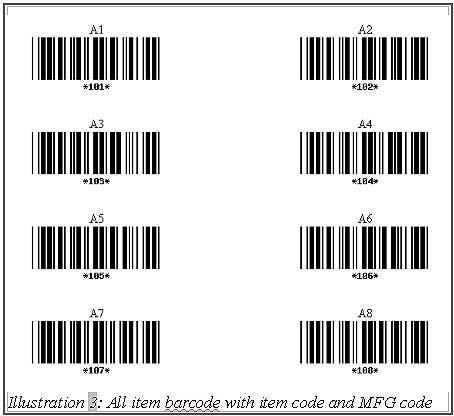
4. After pressing the keys, click on the “Print” button to print all item’s barcodes.
Please click on image to view clearer.
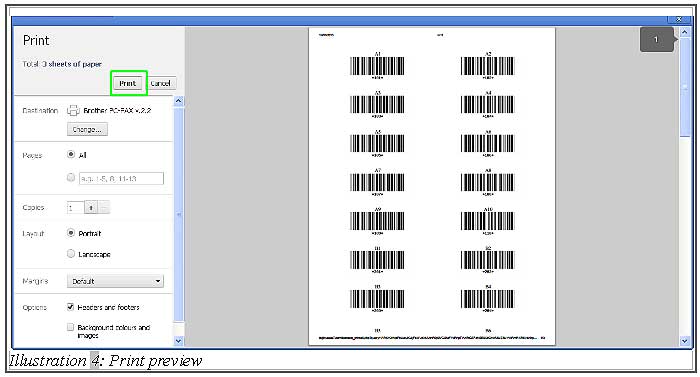
B. Print 1 item barcode on same page
1. Choose one of the items beforehand, then click “View Mfg”.
Please click on image to view clearer.
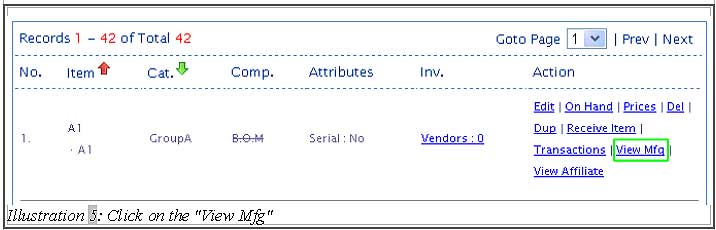
2. All barcodes of the item will be displayed. Click on the “Print” button.
Please click on image to view clearer.
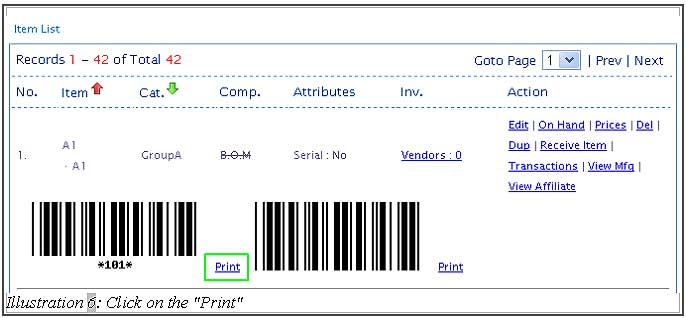
3. If you want to print the barcode, you must press “Ctrl” + “P” on keyboard.
Please click on image to view clearer.
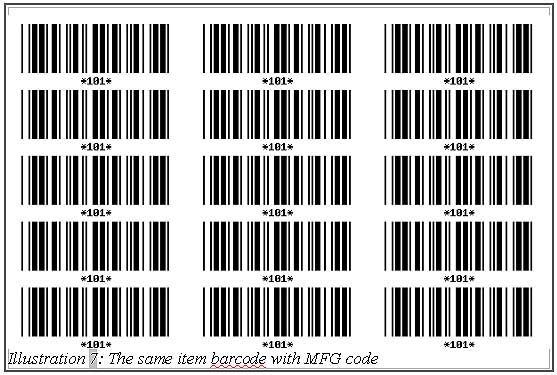
4. Finally click on the “Print” button to print out the item barcode.