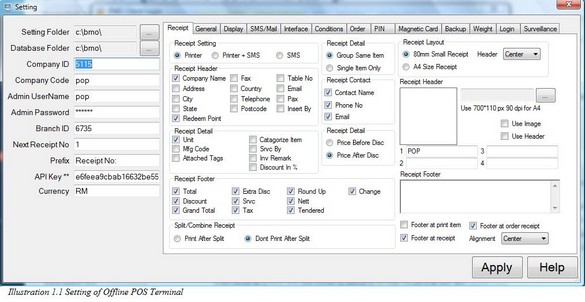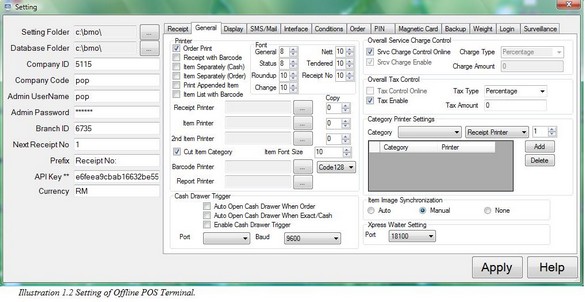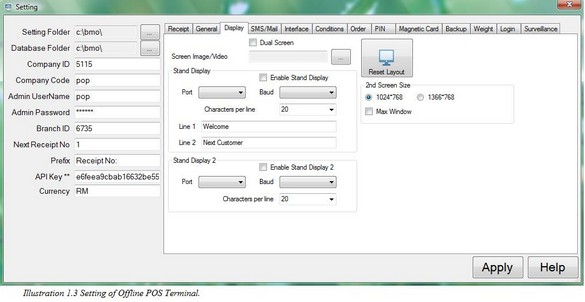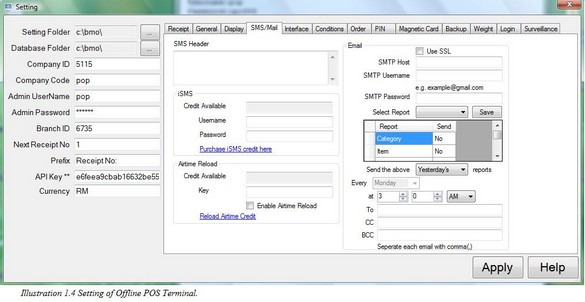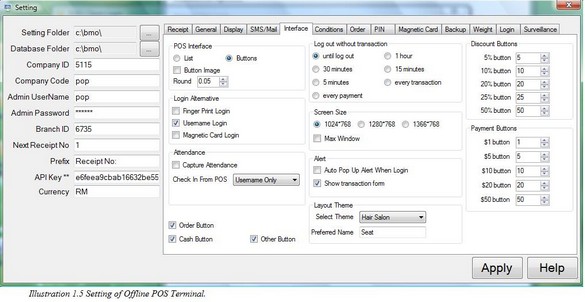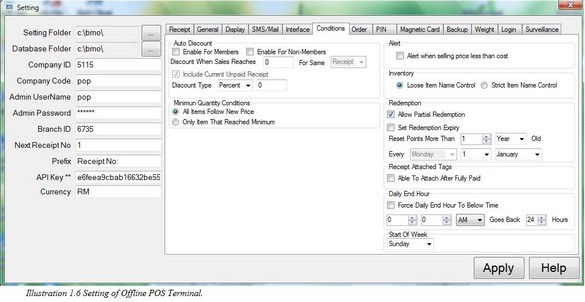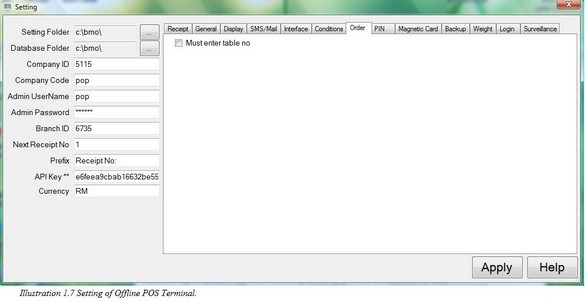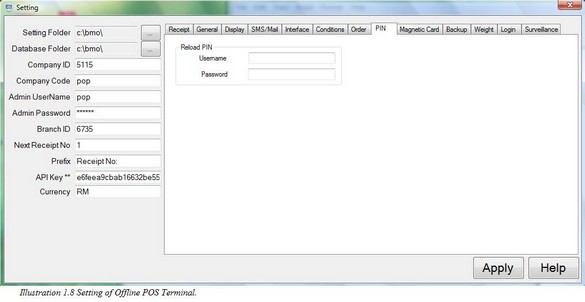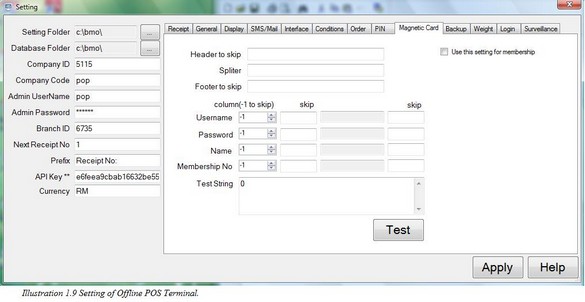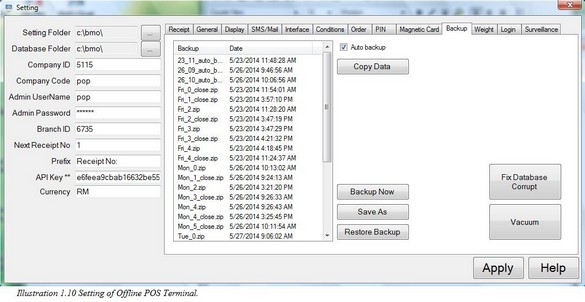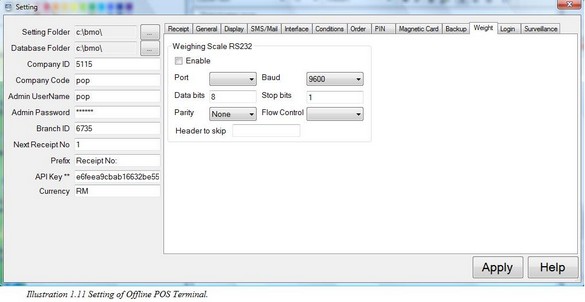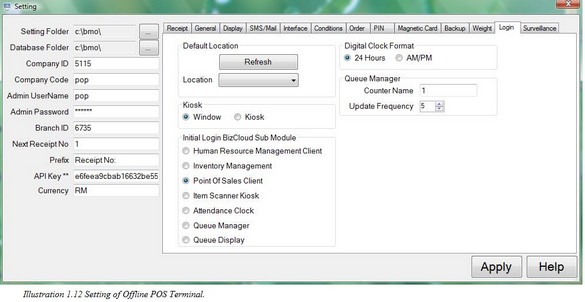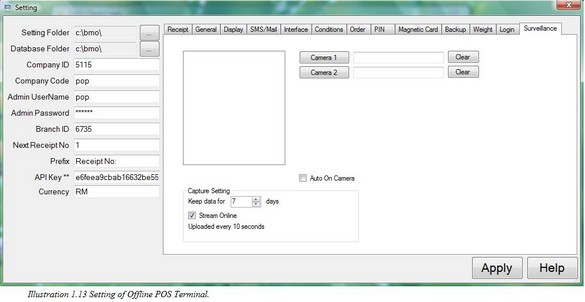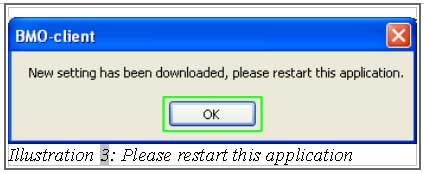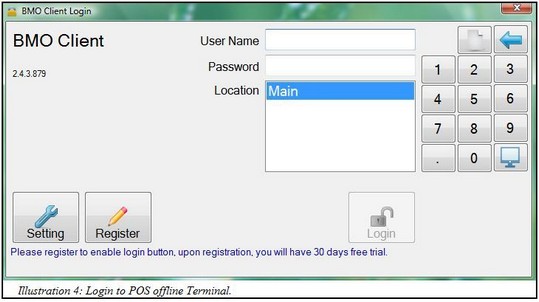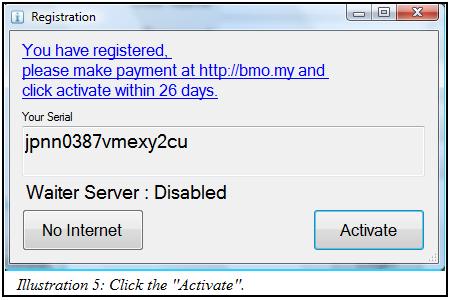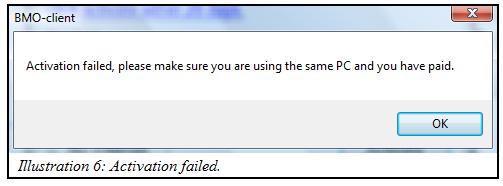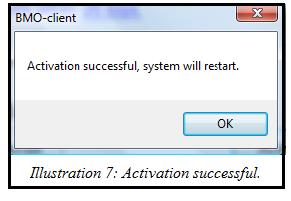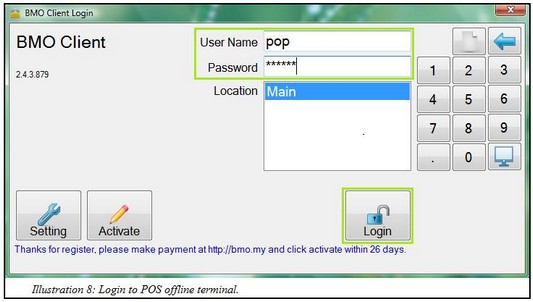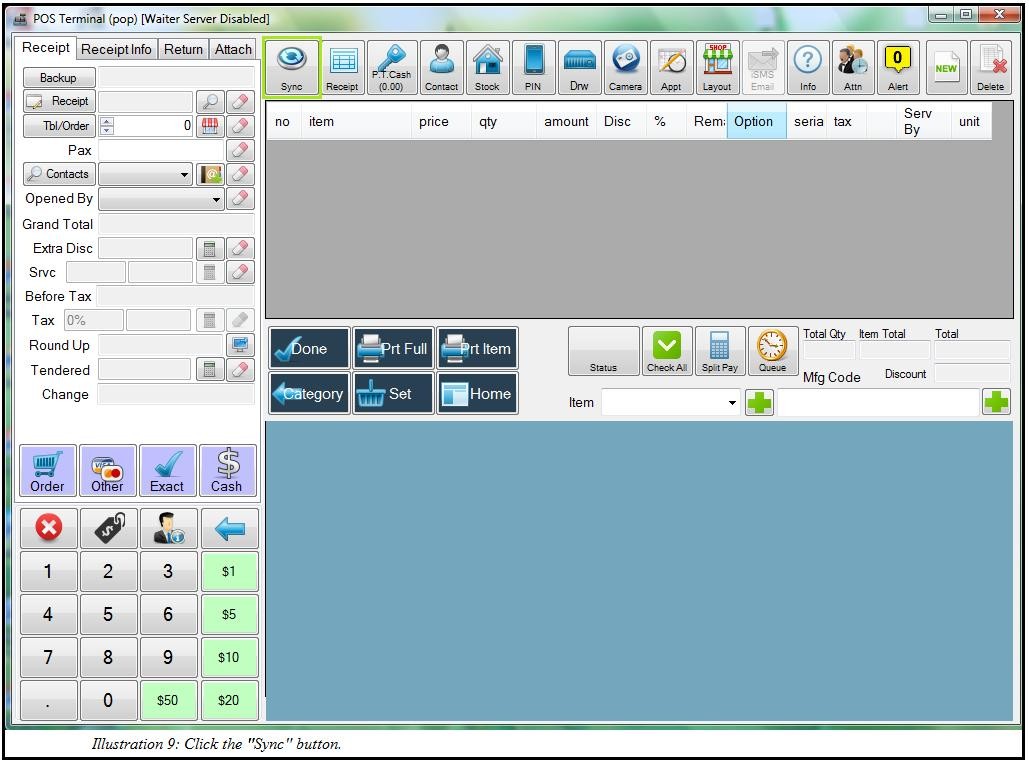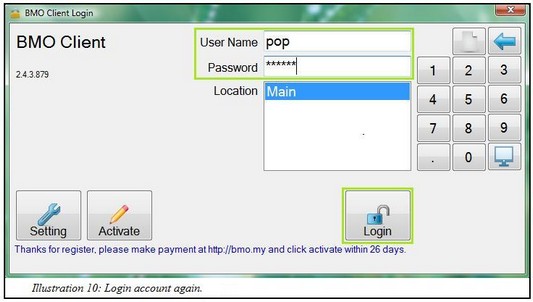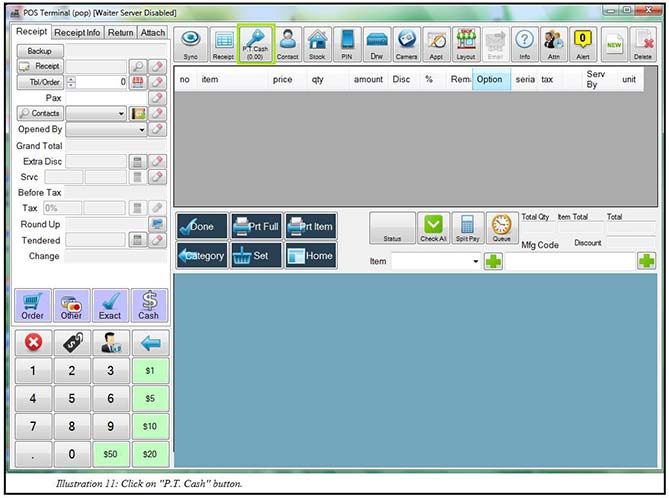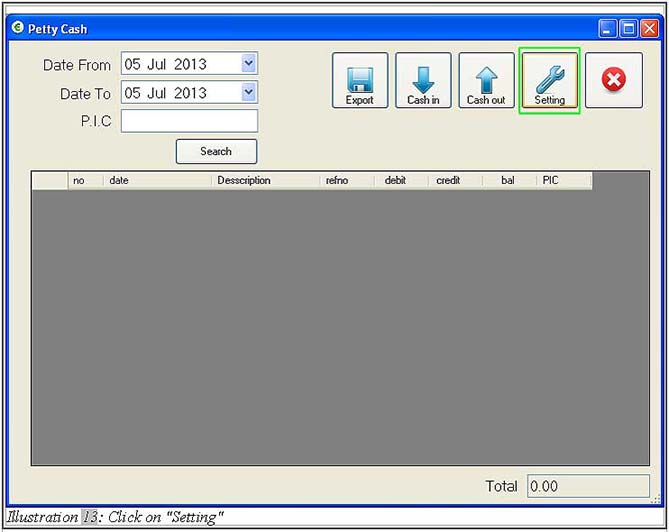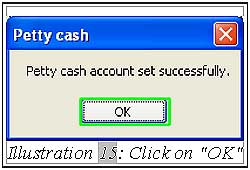BMO offline POS Terminal is able to support hardware including touch screen monitor, bar code scanner, receipt printer, cash drawer and stand display. Please make sure the internet connection is available and the system is online. Proceed with the setting to fill in all information required and sync your point of sales system for the first time.
1. You may refer to the screenshot below when you start configuring your offline POS terminal. Some information is vital and that need to be keyed into the system before we start to use POS Market’s Offline POS System. Click “Apply” after you have finished filling in the settings.
Please click on image to view clearer.
2. An “Initial Sync” pop up will be prompted. Click “OK” to start sync. After a while, another pop up will be prompted to request you to restart the offline POS terminal application to apply the new downloaded settings.
Please click on image to view clearer.
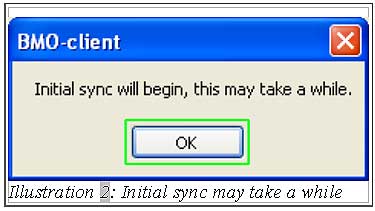
3. After you restart the application, click “Activate”. After that, click on the “Activate” to activate as shown from Illustration 4 to Illustration 6.
Please click on image to view clearer.
3.1 You must purchase our offline POS Terminal software. Otherwise, you will not be able to activate successfully.
Please click on image to view clearer.
3.2 If you have paid for the offline POS Terminal, the software will be activated successfully.
Please click on image to view clearer.
4. Fill in your username and password, then click “Login”.
Please click on image to view clearer.
5. Click on “Sync” button on the top left of the offline point of sales system terminal to download detailed information from online BMO system.
Please click on image to view clearer.
6. A message will be prompted to request you to restart the application. Click “OK”. Close the application, then click “Login” again.
Please click on image to view clearer.
7. After that, go to “Petty Cash Setting” (P.T.Cash > Setting) to create the petty cash settings as shown from Illustration 12 and 13).
Please click on image to view clearer.
8. Under the “Petty Cash Setting”, select “PettyCashIN” under Petty Cash Account and select “PettycashOUT” under Cash Out Account. Then, click on the “Save” button.
Please click on image to view clearer.
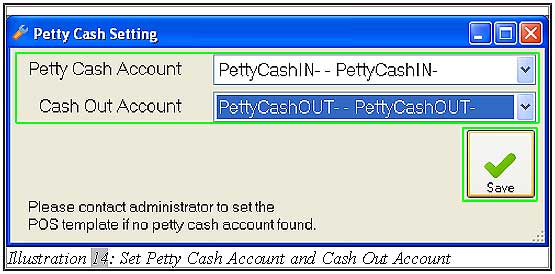
9. A message will be prompted to inform you that the petty cash account has been set up successfully. Click on “OK”.