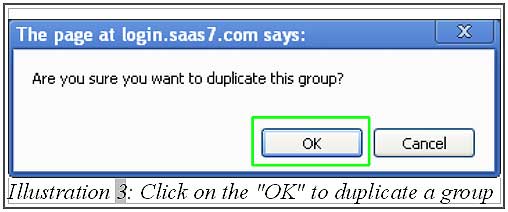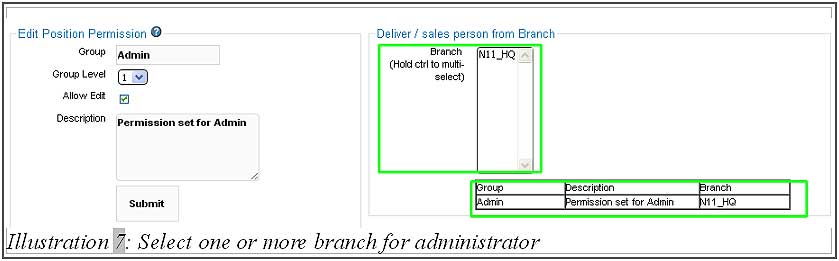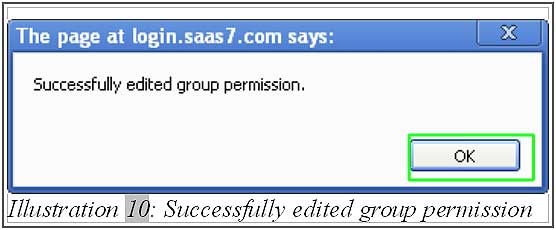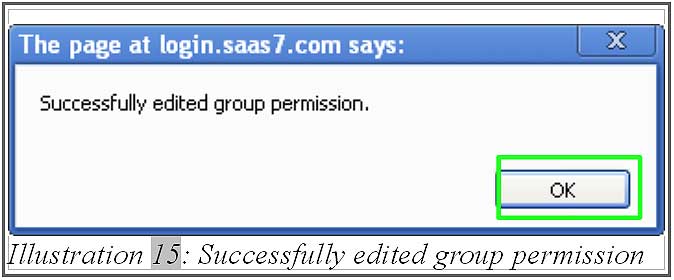Before using BMO Point of Sales System, it is recommended to assign group permission to the users. Group permission is used to set the permission for a certain group of users to access, edit, create, delete and share data.
After the new permission setting is added successfully, users need to re-login BMO system to apply the new changes. Besides that, BMO Point of Sales System will refresh session every one hour. So, if there is no activities within one hour, users will need to login the system again.
A. Create New Group Permission
1. Firstly, go to “Group Permission” (Admin > Permission Setting > Group Permission).
Please click on image to view clearer.
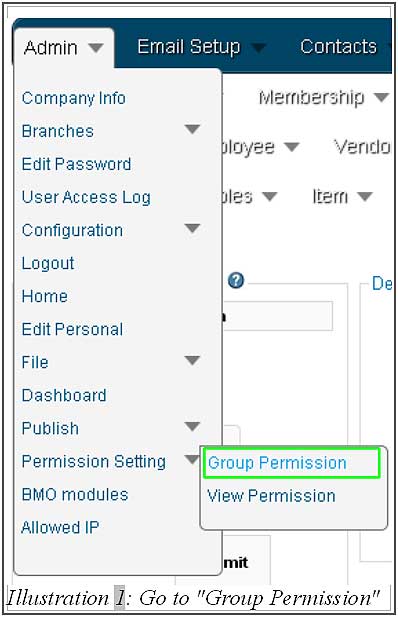
2. Click on the “Duplicate” button to create a new group permission.
Please click on image to view clearer.
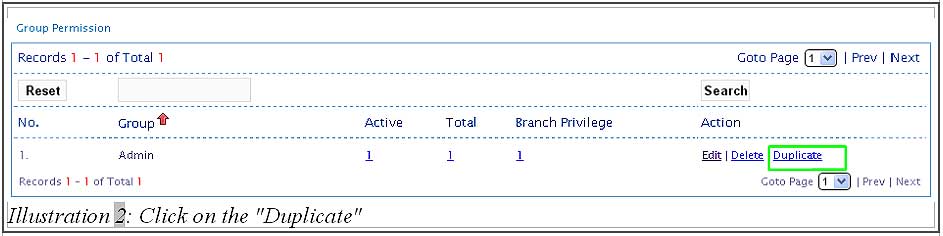
3. Next, you can go to “Edit” the group that you want to change the permission.
Please click on image to view clearer.
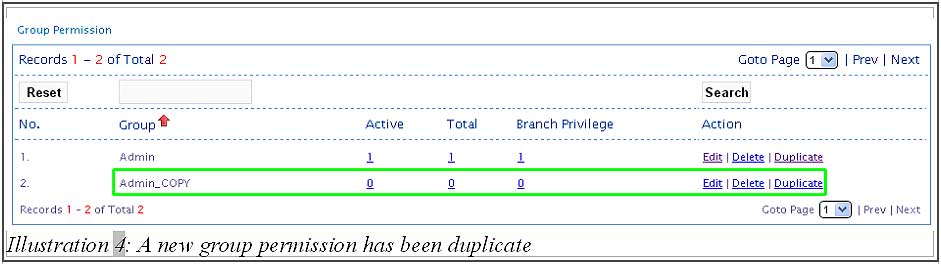
B. Set Permission For Admin
1. Firstly, go to “Group Permission” (Admin > Permission Setting > Group Permission).
Please click on image to view clearer.
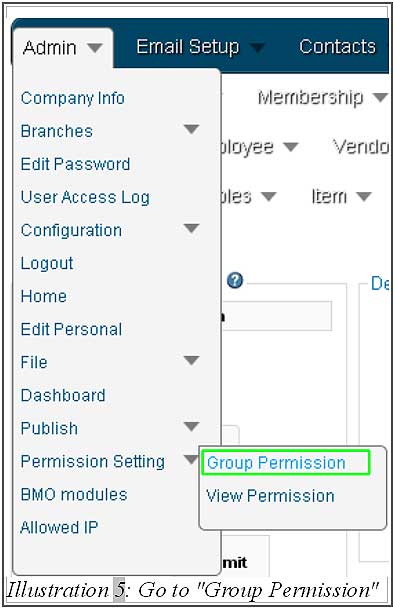
2. Click “Edit” to set the permission for Admin. Then, select one or more branches for “Admin” access.
Please click on image to view clearer.
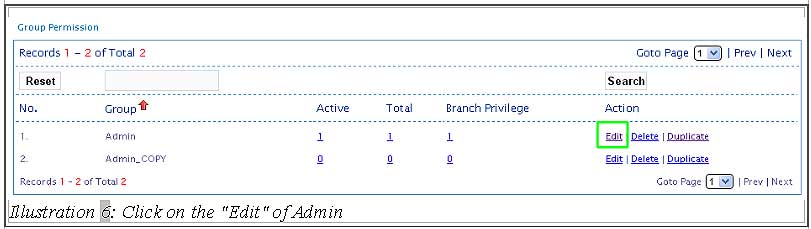
3. Tick all the necessary permission. If you de-select any setting under “Active Privilege Function”, it will also affect the settings in Offline POS Terminal.
Please click here to get more details about Group Permission setting.
Please click on image to view clearer.
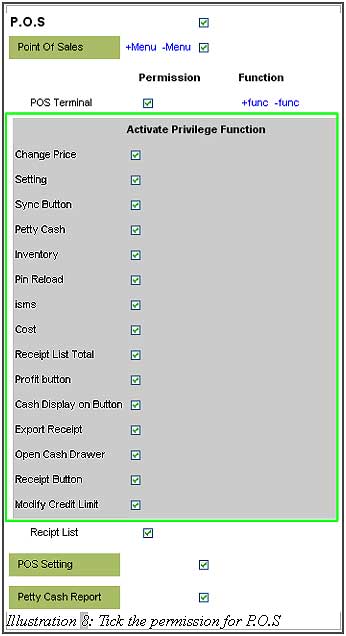
4. Remember to assign branch to the admin. Finally, click on the “Submit” button to save the group permission setting. Then, click “OK”.
Please click on image to view clearer.
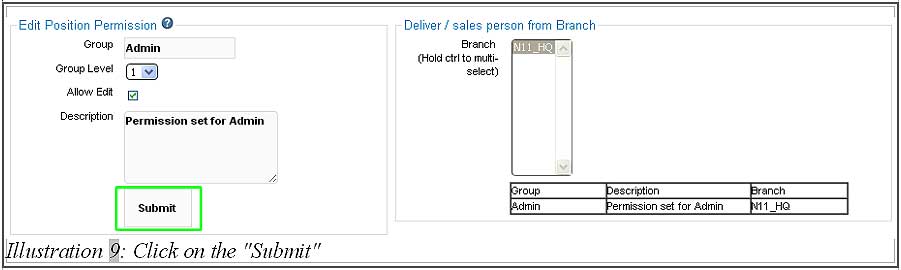
C. Set Permission For Employee
1. Please refer to “A. Create New Group Permission” to duplicate a group permission. Then, select the group that you want to change the permission. In this case, you may want to set some functions in Offline POS Terminal which is only available for the admin but not employee. Then, click “Edit” as shown below.
Please click on image to view clearer.
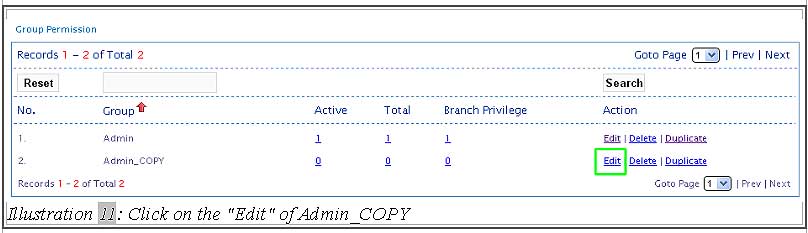
2. Select one of the branches for this group permission, then set the permission for P.O.S.
Please click on image to view clearer.
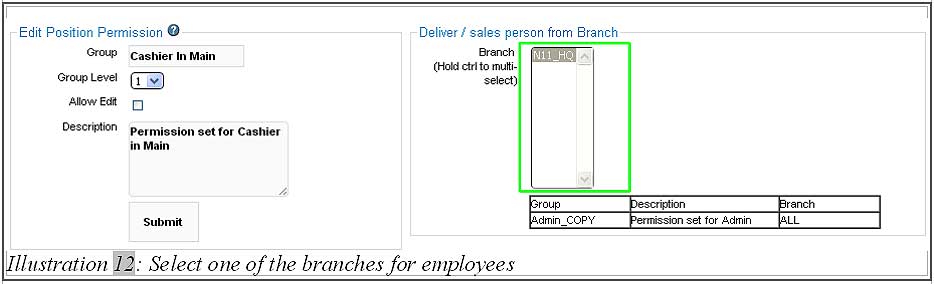
3. Tick suitable permissions for your employee. If you de-select any settings under “Active Privilege Function”, it will affect the setting in Offline POS Terminal. De-select the permission that employees are not allowed to use when using Offline POS Terminal.
Please click on image to view clearer.
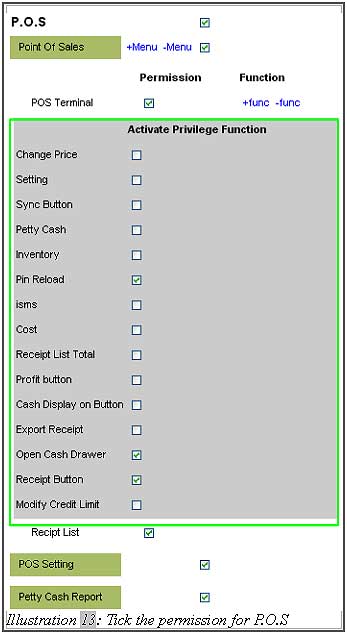
Please click here to get more details about Group Permission setting.
4. After you have set the permission, click on “Submit” button.
Please click on image to view clearer.
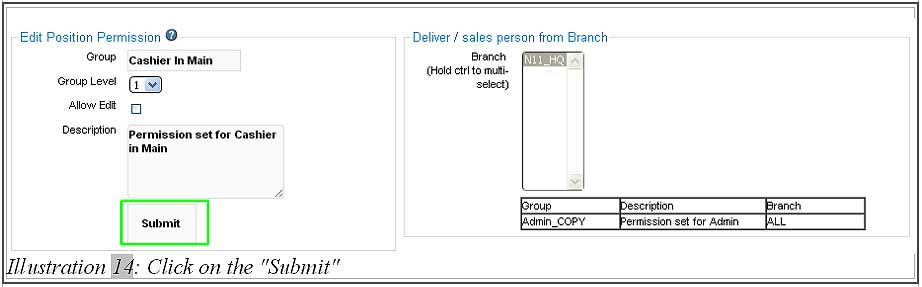
To continue to create new Petty Cash Account, please click here.