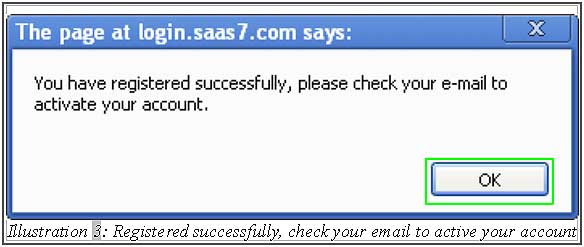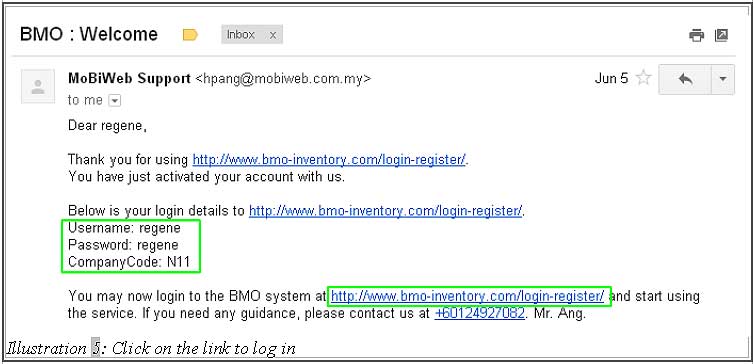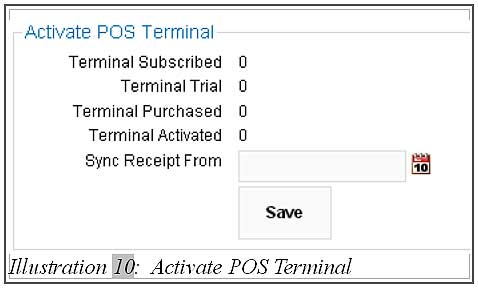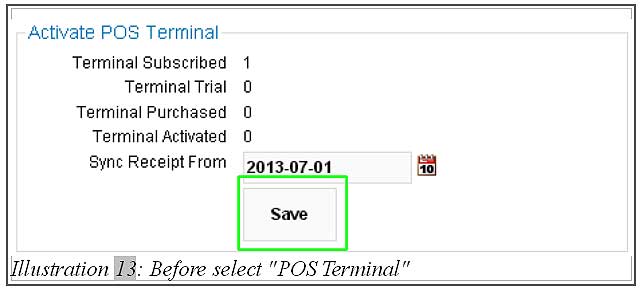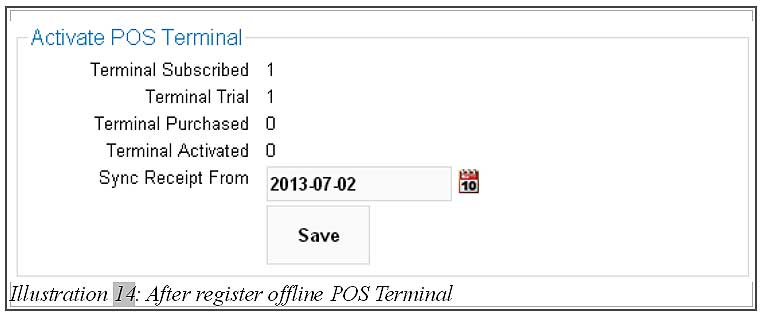BMO’s Point of Sales System Malaysia recommends you to set up your online POS system with inventory management module to enhance your offline POS terminal‘s capability to:
- Track your products
- List out your products from inventory (real-time)
- Track inventory quantity accurately
- constantly update quantity at hand
- Provide inventory restock alert
- and many more!
Below is a short tutorial on how to register a simple inventory account with offline POS Terminal.
1. Logon to our BMO website, then go to “Register”.
Please click on image to view clearer.
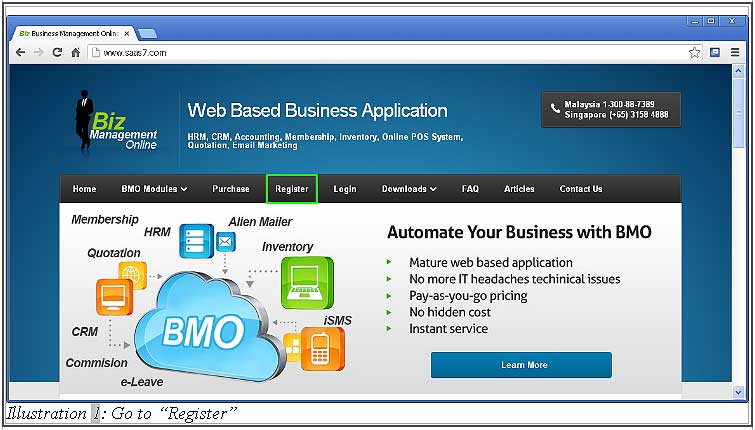
2. Fill in all the details (company Name, company code, user name and etc.). Before clicking on “Submit” button, remember to select the Inventory in Module and the duration for trial. (You can also select other modules that suit your needs like POS Terminal, iCRM, e-leave, Membership Management, Accounting, AlienMailer.com).
Please click on image to view clearer.
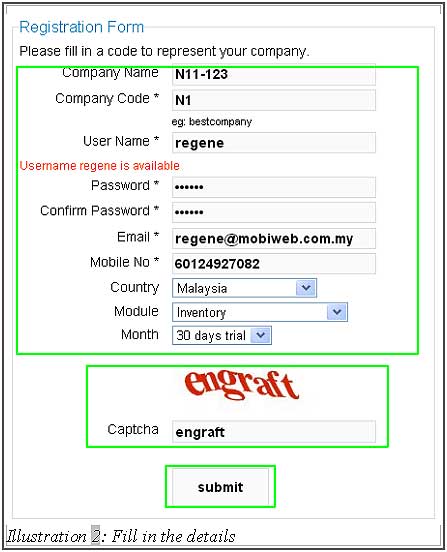
3. Go to your email account to check for the BMO account activation. Remember that username, password and company code are very important because you cannot change the username and company code after completing the registration step. Then, click on the link to login.
Please click on image to view clearer.

4. Fill in the username, password, company code and the captcha security code. Click on “Submit” button to log in.
Please click on image to view clearer.
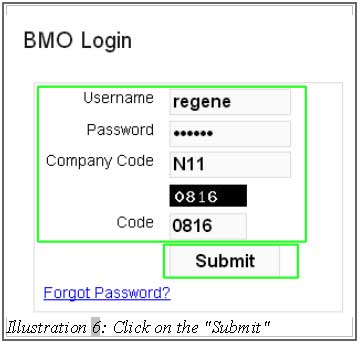
5. After login, go to “BMO module” (Admin > BMO modules).
Please click on image to view clearer.
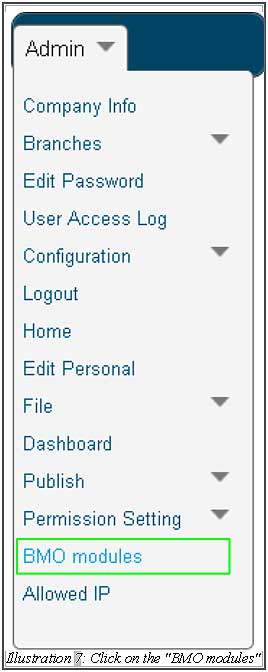
6. As you can see, the inventory has been added in the Subscribed modules.
Please click on image to view clearer.
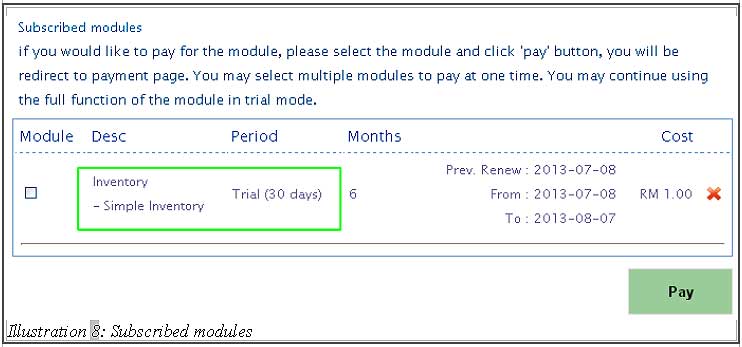
7. Click on the “P.O.S Terminal” button and the “Activate POS Terminal” column will be displayed.
Please click on image to view clearer.
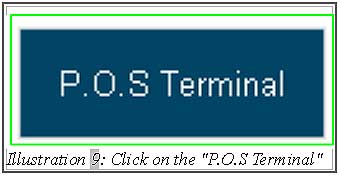
8. Tick the checkbox of the “POS Terminal” then click on the “Subscribe” button.
Please click on image to view clearer.

9. A pop up will notify you that the trial module has been successfully added. Click on “OK” button dismiss the message.
Please click on image to view clearer.
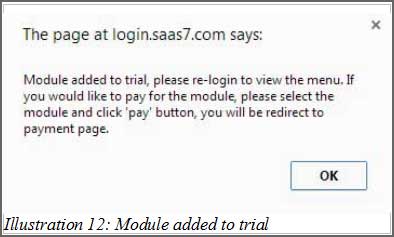
10. After that, the Active POS Terminal column will show that one of the POS terminal has been subscribed. Depending on how many POS terminal you want to subscribe, the Active POS Terminal will display the number of terminal subscribed accordingly.