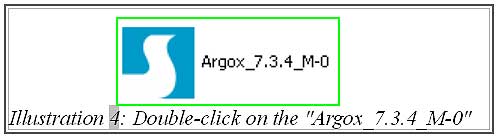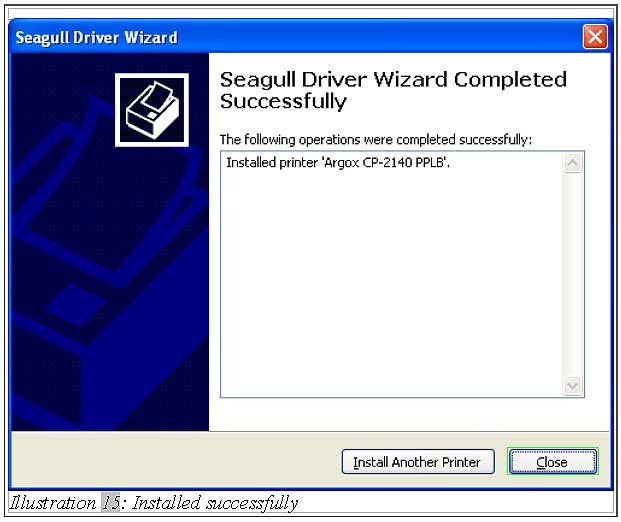Barcode labels and tags are necessities for all retail business storefronts or warehouses. To setup your barcode printer hardware for offline POS terminal, you must install the driver. Below are the steps:
Below shows the steps of how to download and install cash drawer driver to your offline point of sales system.
1. Firstly, go to “Downloads” at https://www.posmarket.com.my/downloads.
Please click on image to see clearer.
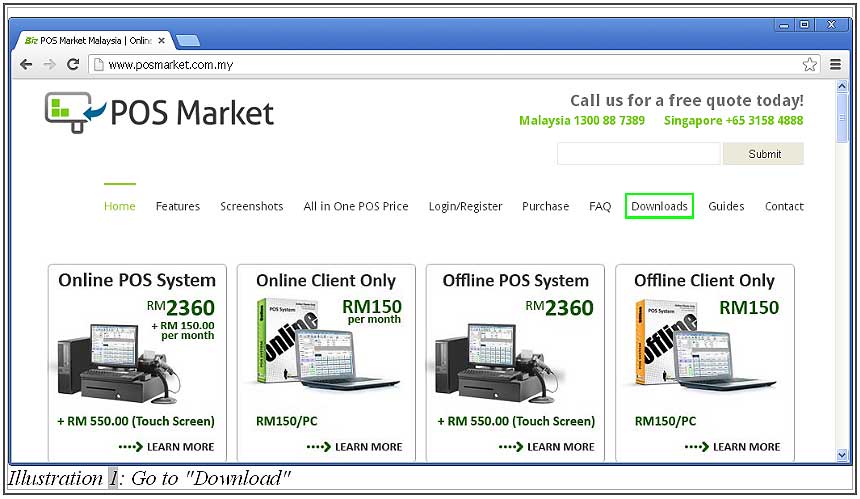
2. Scroll down to POS Terminal Device Driver, and click on “Download” to download the Argox Barcode Printer driver.
Please click on image to see clearer.

3. Unzip the folder, double-click on “Argox_7.3.4_M-0” file.
4. Then, a form will be prompted. Click on the “Run” button to run this file.
Please click on image to see clearer.
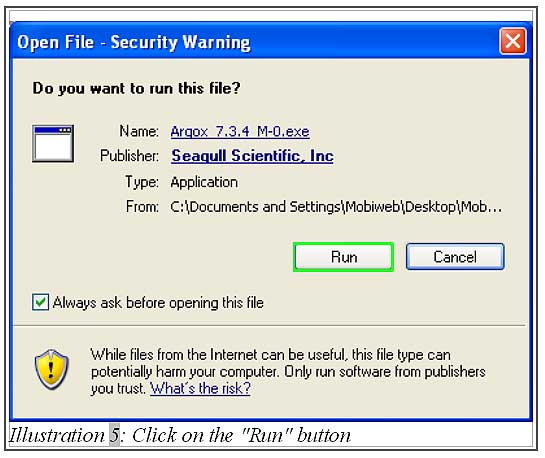
5. Select the “I accept the terms of the license agreement” then click “Next”. Continue to click the “Next” button again.
Please click on image to see clearer.

Please click on image to see clearer.
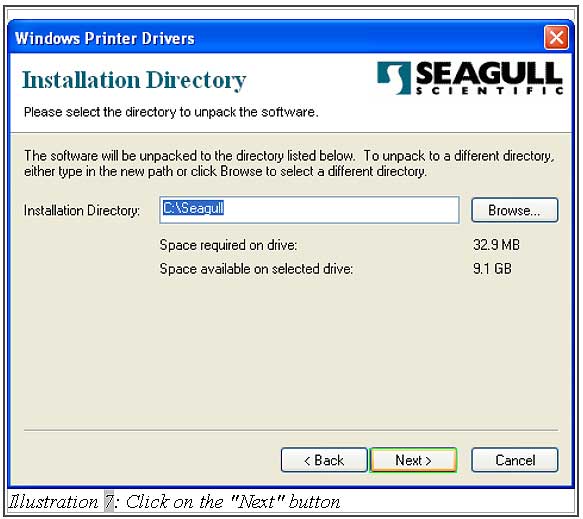
6. Select the “Run Driver Wizard adter unpacking drivers”, then click on “Finish” button.
Please click on image to see clearer.
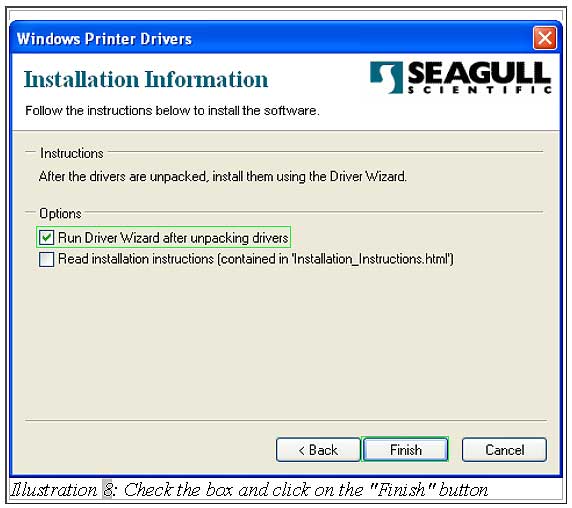
7. Select the “Install printer drivers” button, then click on “Next” button.
Please click on image to see clearer.
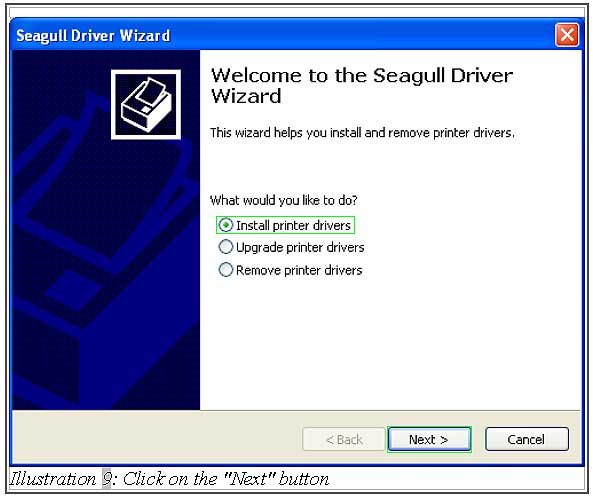
8. After that, you can select the printer model “Argox CP-2140 PPLB” and click on “Next” button.
Please click on image to see clearer.
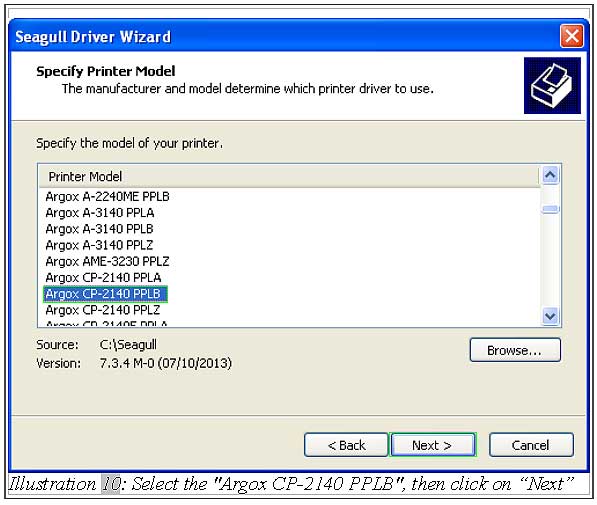
9. Select the port type “Virtual printer port for USB”, then click on “Next” button.
Please click on image to see clearer.
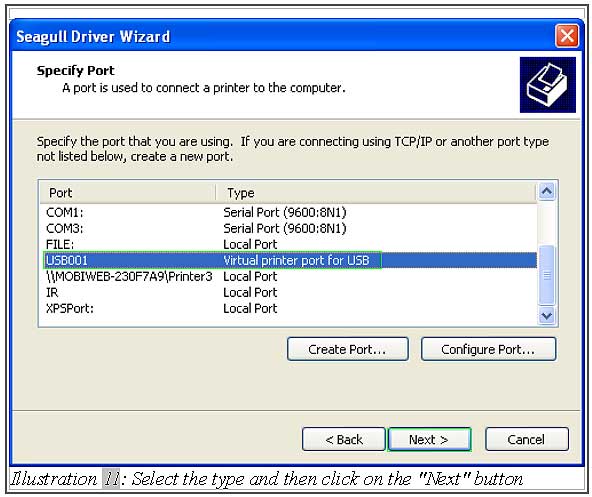
10. It will identify the printer’s name (If you want to set this printer as default printer then you must select the “Use this printer as the default printer”). Then, click on “Next” button.
Please click on image to see clearer.

11. After that, click on the “Finish” button to start installing this driver.
Please click on image to see clearer.
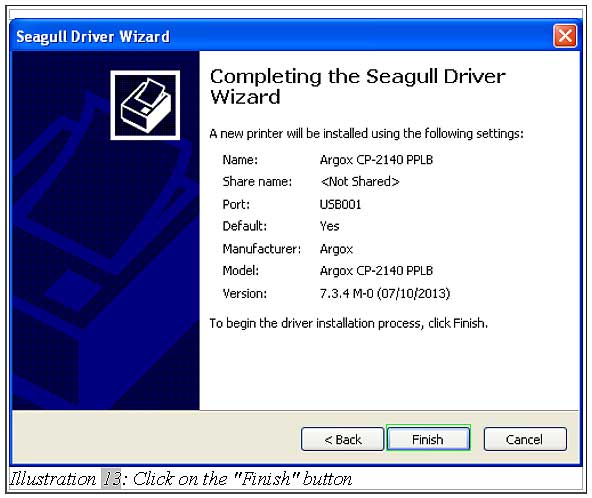
Please click on image to see clearer.
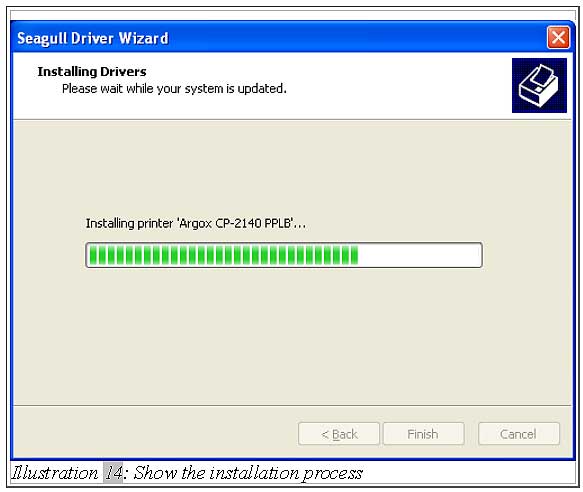
12. After the installation is done, you will be notified that the printer is installed successfully.