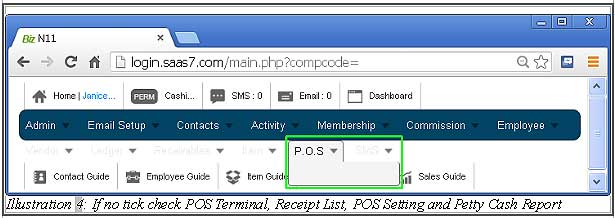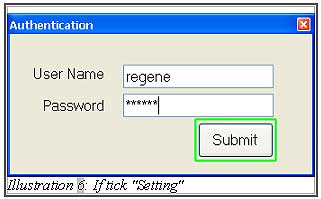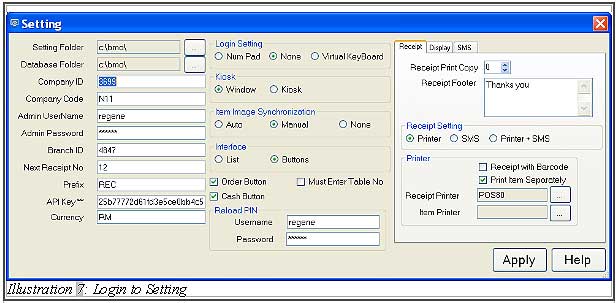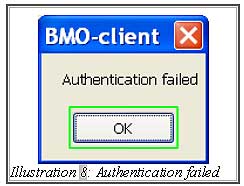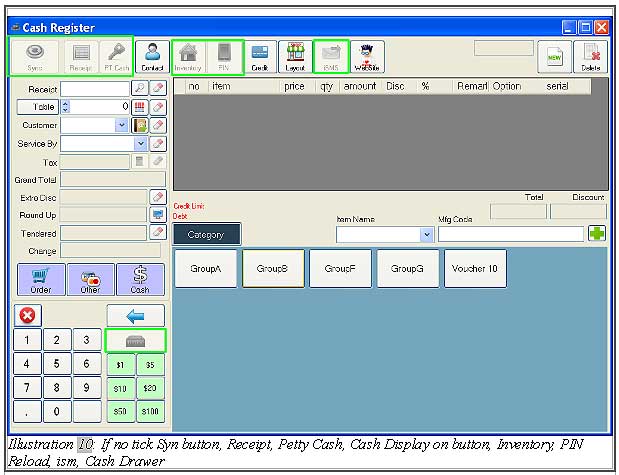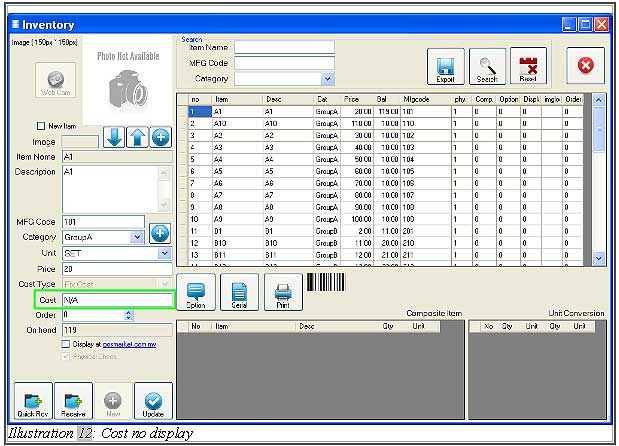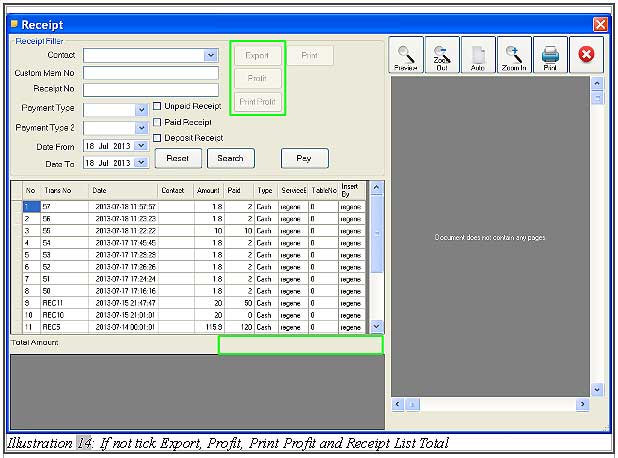As you all know, companies tend to set group permissions for different employees. Our Online POS system is able to handle that but different settings will create different user experience.
This tutorial demonstrates on the effect of different permission setting.
1. First of all, login to online BMO system. Click “Group Permission” (Admin > Permission Setting > Group Permission).
Please click on image to view clearer.
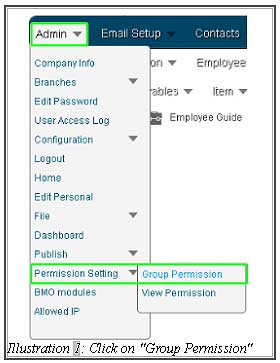
2. Illustration 2 shows the permission setting for offline POS terminal.
Please click on image to view clearer.
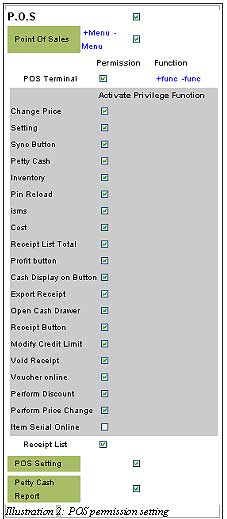
3. Illustration 3 shows the interface if you tick POS Terminal, Receipt List, POS Setting and Petty Cash Reporting online BMO point of sales system.
Illustration 4 shows the interface if you did not tick POS Terminal, Receipt List, POS Setting and Petty Cash Reporting online BMO point of sales system.
Please click on image to view clearer.
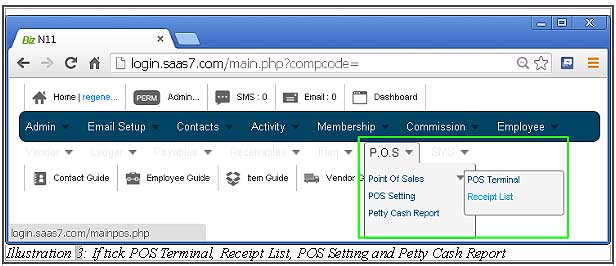
4. Next, click on “Setting” of the offline POS terminal, it will pop up an authentication form as shown in Illustration 6. If you have tick the “setting” permission in online BMO system, you able to login to setting form of offline POS terminal as shown in Illustration 7. If you did not tick “setting” permission, a message “Authentication failed” will pop up after you click on “Submit” button in authentication form.
Please click on image to view clearer.
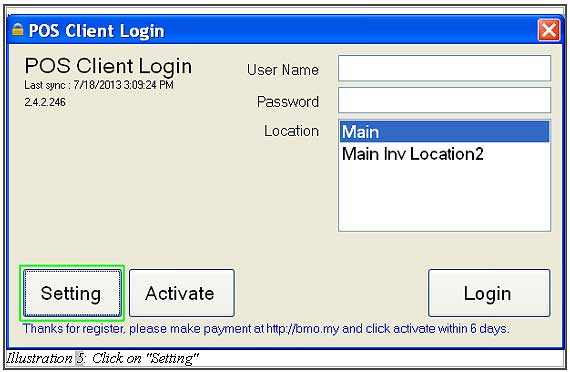
5. “Sync” button, “Petty Cash” button, “Inventory” button, “PIN” Reload button and “iSMS” button will be enabled and can be used (if you tick the Syn button, Petty Cash, Inventory, PIN Reload and iSMS in permission selection) in Offline POS Terminal as shown in Illustration 9. Illustration 10 shows the interface if you did not tick syn button, Petty Cash, Inventory, PIN Reload and iSMS in permission selection in online BMO system. Normally, it will be set to disable limit the permission for cashier when using offline POS terminal.
Please click on image to view clearer.
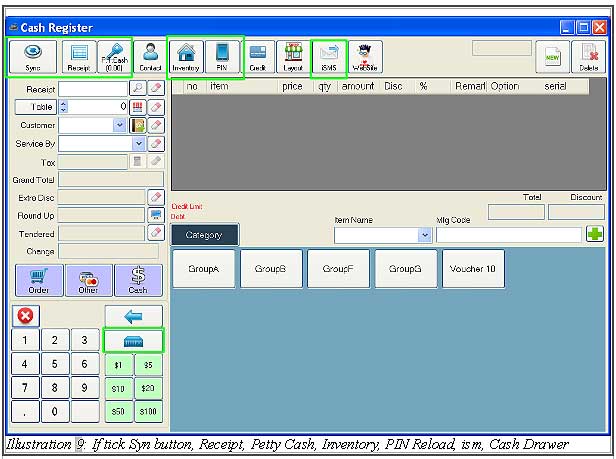
6. If you tick “cost” permission, cost will be displayed in the Inventory form as shown in Illustration 11. Cost will be displayed as “N/A” if you did not tick “cost” as shown in Illustration 12.
Please click on image to view clearer.
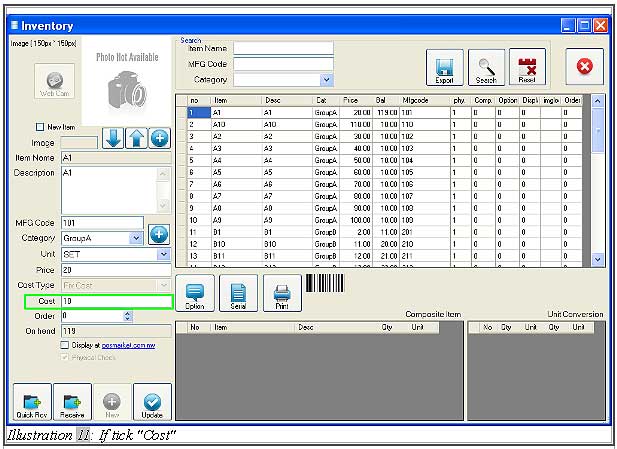
7. If you tick Export, Profit, Print Profit and Receipt List Total in online BMO system, these button (Export, Profit, Print Profit)and receipt list total will be enabled as shown in Illustration 13.
Please click on image to view clearer.
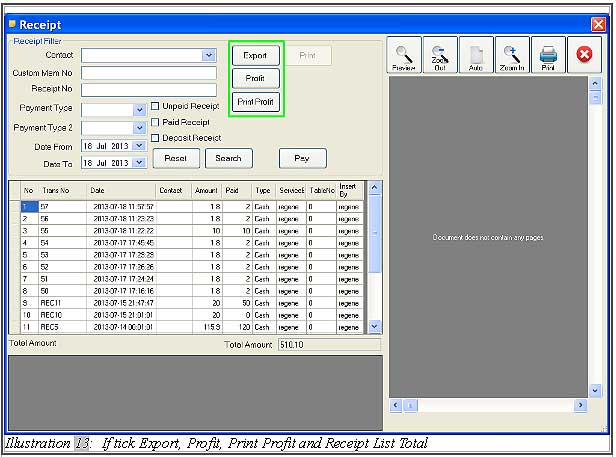
8. If you tick “modify credit Limit” in online BMO system, you can edit the debt amount limit for the customer as shown in Illustration 15.
Please click on image to view clearer.
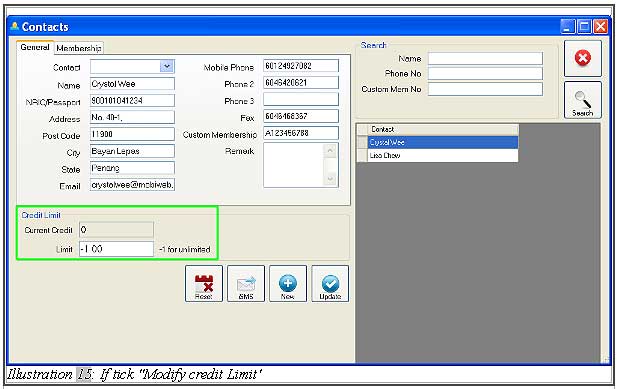
9. If you do not tick “Change Price” in permission setting in online BMO system, a message will pop up to inform you that you are not allowed to change price when transaction occurs.
Please click on image to view clearer.
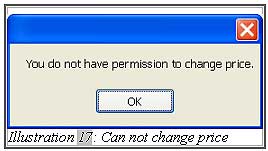
10. If you do not tick “Perform Discount” and “Perform Price Change” in permission setting, you need to insert username and password who has the permission to perform discount and quantity change when transaction occurs in offline POS terminal.
Please click on image to view clearer.
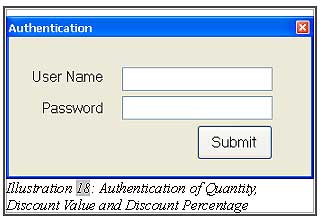
11. If you tick “Voucher online” permission, serial number of the voucher will be deducted directly from the online system after the voucher is used in offline POS terminal and synchronized.