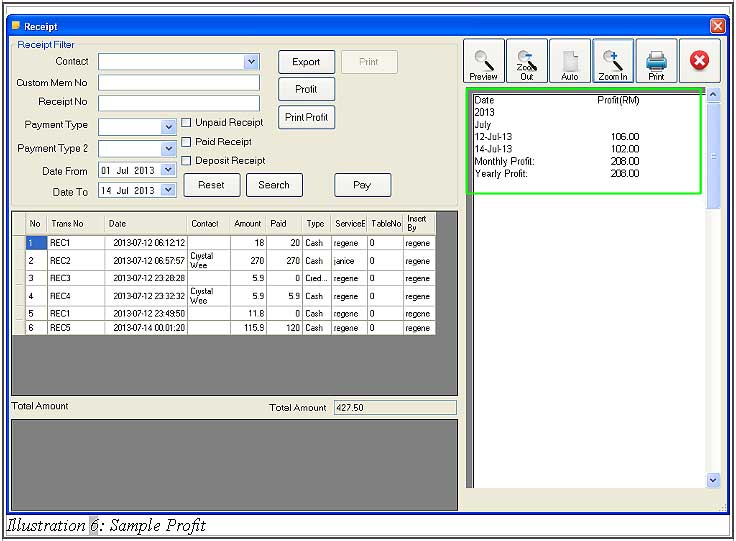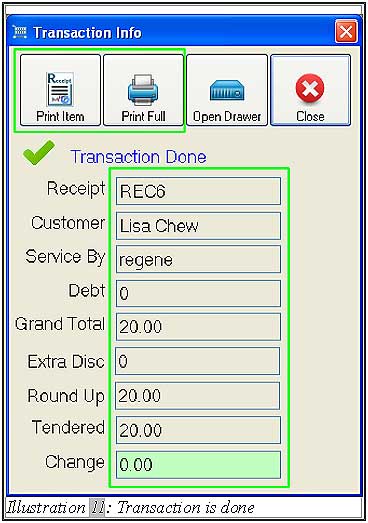All receipts will be stored in the offline POS Terminal. You or your staffs can check the receipts any time by following the simple steps below.
1. Login to your offline POS Terminal. Then, click “Receipt”.
Please click on image to view clearer.
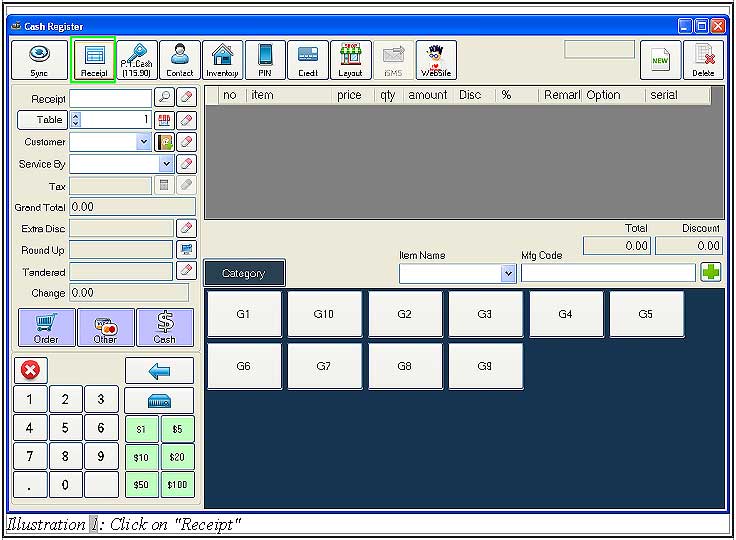
2. You can use the receipt filter to search the particular receipt from a long receipt list. You can also search through contact, custom membership number, receipt number, payment type, date, paid/unpaid/deposit receipt.
| Details of Receipt | Description |
|---|---|
| Export | To export receipt into CSV file according to the selected date |
| Profit | To preview profit according to the selected date |
| Print Profit | To print out profit |
| Reset | To reset filter |
| Search | To search for receipt according to the requirement of filter |
| Pay | To perform payment |
| Preview | To preview the print receipt |
| Zoom Out | To zoom out receipt when preview |
| Auto | To auto the default size of receipt |
| Zoom In | To zoom In receipt when preview |
| To print selected receipt |
Please click on image to view clearer.
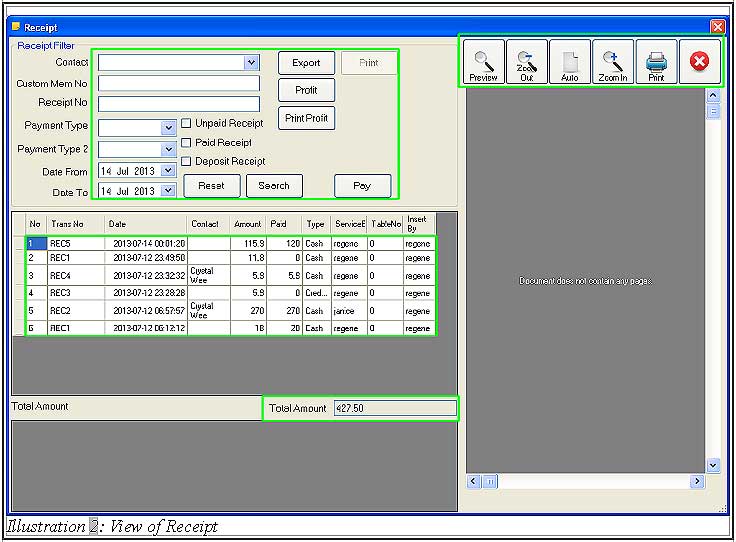
3. Select and click “Search” to filter. Illustration 3 shown an example on how to search for receipts with a contact named Crystal.
Reminder: Please select the start date and end date when you filter the receipts.
Please click on image to view clearer.
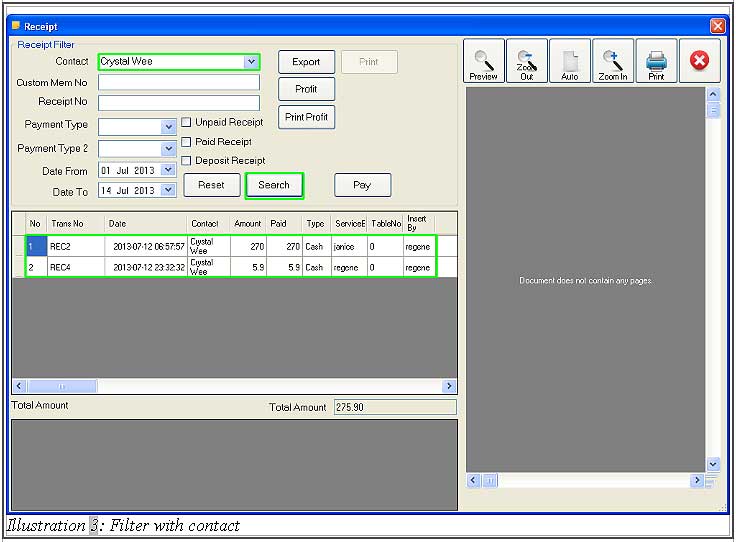
4. If you are trying to filter again, you must click “Reset” to clear the text inside text field. Then, select and click “Search” to filter.
Please click on image to view clearer.
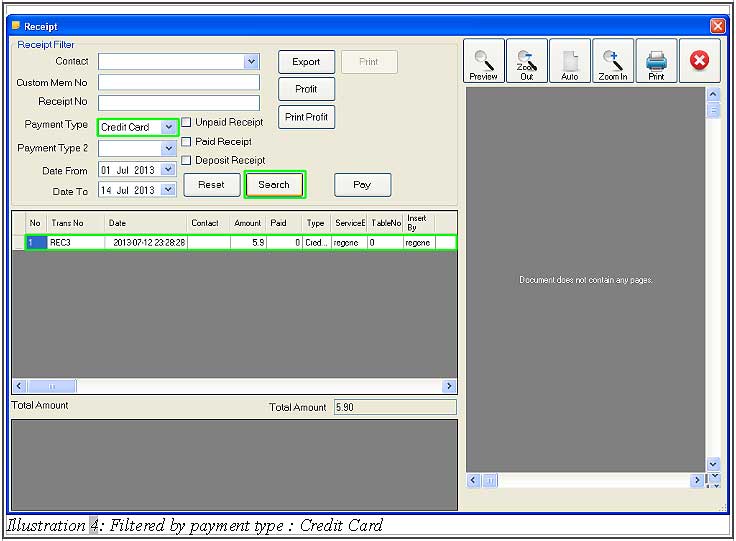
5. By using our offline POS Terminal, you will be able to check the store’s daily, monthly and yearly profit by clicking on “Profit” button. You have to filter before clicking on “Profit” button to view profit. Click on “Print Profit” button to print out profit.
Please click on image to view clearer.
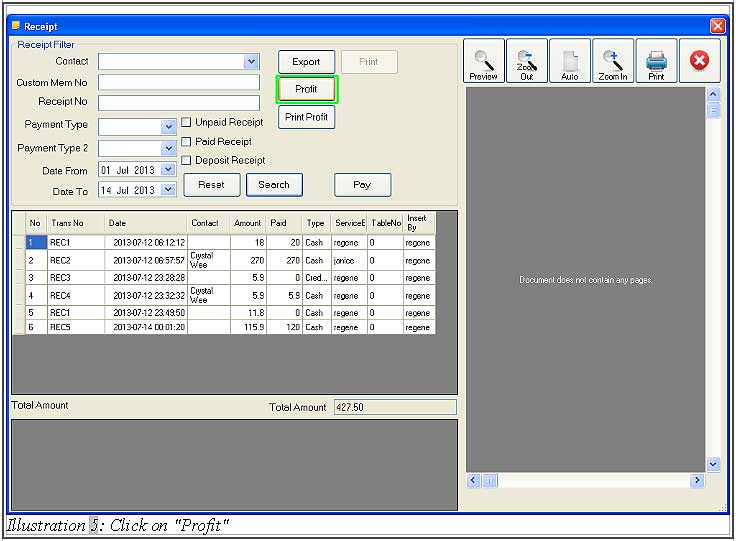
6. You can select a receipt and click on “Preview” to view the receipt or you can also double-click on receipt to view it.
Please click on image to view clearer.
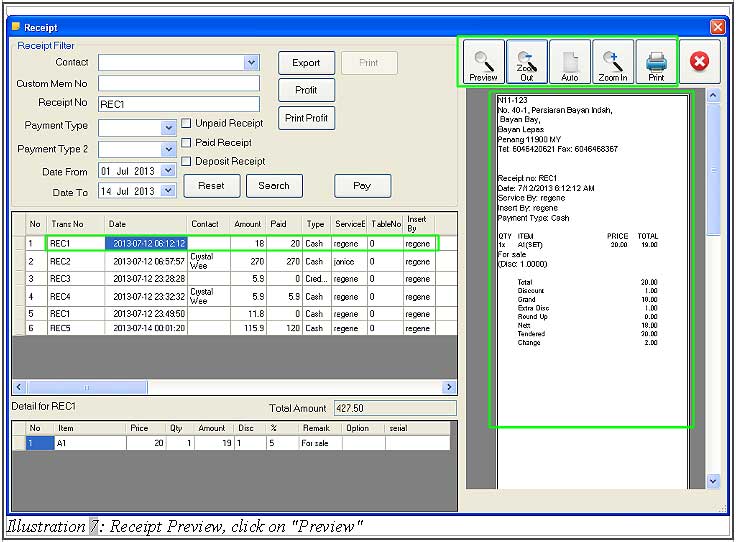
7. If want to pay the unpaid receipt, you can filter the unpaid receipt by adding a tick on “Unpaid Receipt” or “Deposit Receipt” and select date. After filtering, select the receipt that needs to be paid. Then, click “Pay” to make payment.
Please click on image to view clearer.
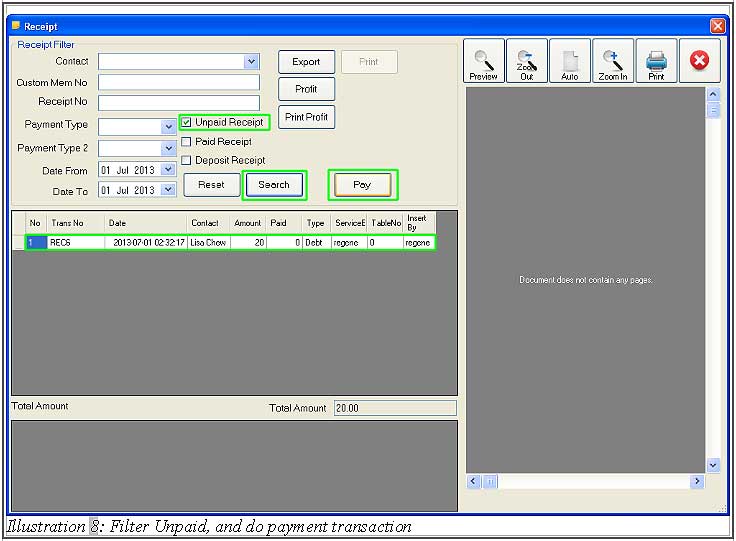
8. POS Market’s offline POS terminal will show details of that receipt. Insert the tendered amount and click on “Cash” button to create the transaction.
Please click on image to view clearer.
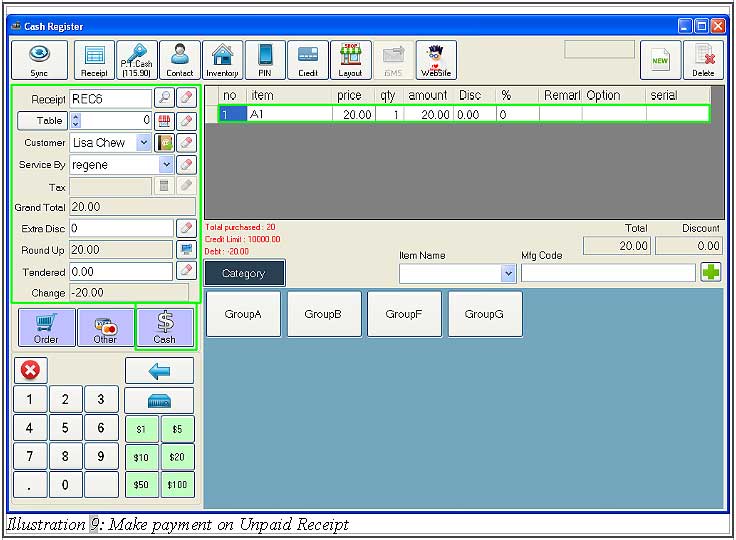
9. A confirmation message will appear as shown below. Click “OK” to complete the transaction or click cancel to go back previous screen.
Please click on image to view clearer.
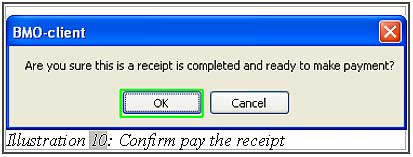
10. Finally, you can print full receipt and item receipt by clicking on “Print Full” or “Print Item”. Click “Close” to close the transaction info windows.